Installing openEuler in VirtualBox on Windows
VirtualBox, originally developed by Innotek GmbH and now maintained by Oracle Corporation, is a VM software component of the Oracle xVM virtualization platform. Users can install openEuler VMs through VirtualBox using images downloaded from the official openEuler repository.
openEuler download link: https://www.openeuler.org/en/download
Environment Preparation
- Windows 10 (64-bit)
- Oracle VM VirtualBox 6.1.4
- openEuler image for x86: openEuler-20.03-LTS-x86_64-dvd.iso
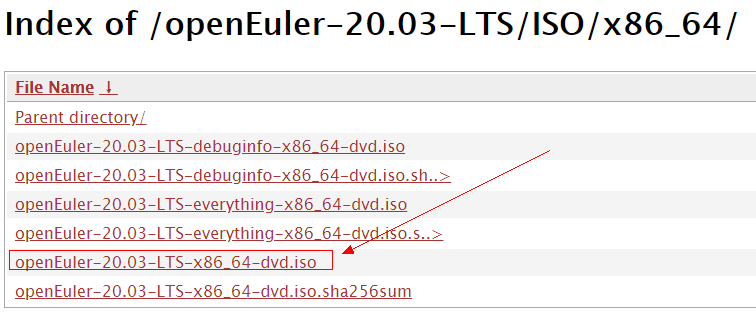
Installation Procedure
1. VirtualBox Installation
Download the VirtualBox installer from the VirtualBox official website.
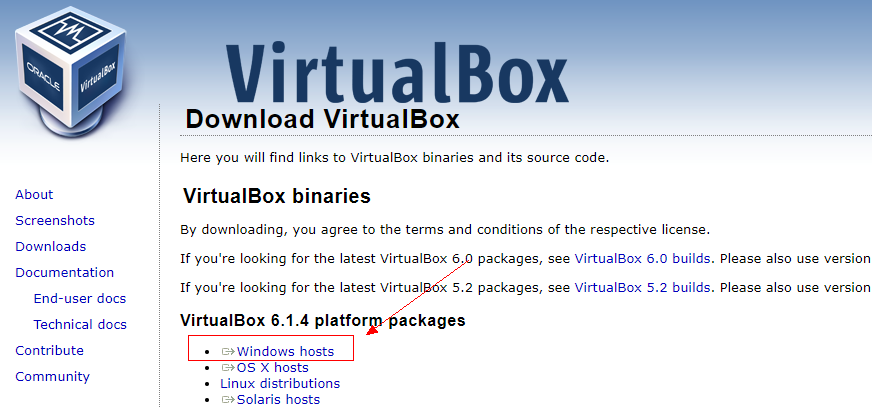
Use a custom installation path, for example, D:\software\Oracle\VirtualBox, and use default settings for subsequent steps.
After the installation is complete, press Ctrl+G to open global settings and change the default VM location, for example, D:\myVM.
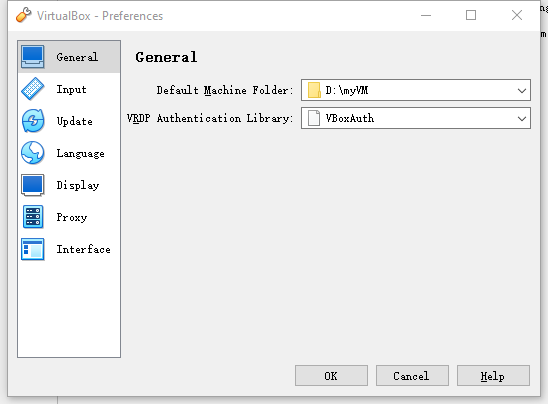
2. VM Creation
Choose Machine > New and enter the VM configuration information, as shown in the following figure.
Set Name to openEuler, Type to Linux, and Version to Other Linux (64-bit). Then, click Next.
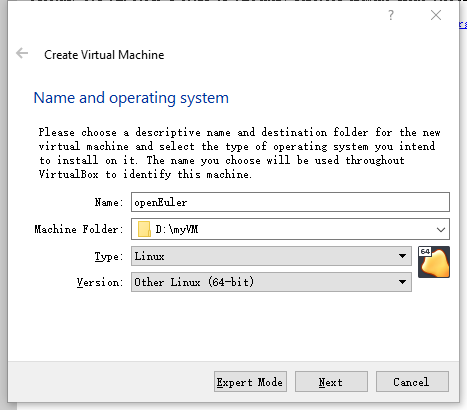
Allocate system memory to the VM as its memory. Set the value to 4 GB (4,096 MB).
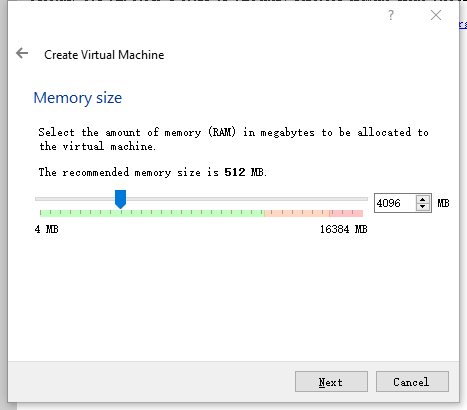
Choose Create a virtual hard disk now.
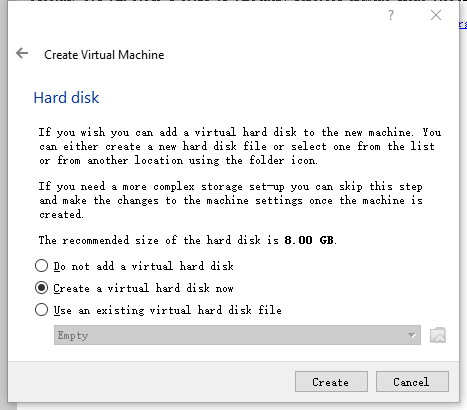
Select VDI (VirtualBox Disk Image) for the hard disk file type and click Next.
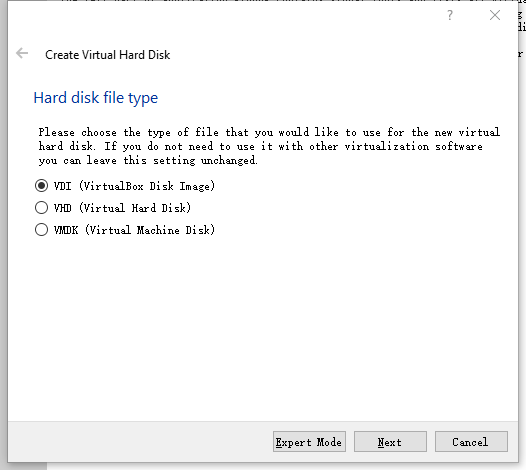
Select Dynamically allocated and click Next.
It is more efficient to allocate a large amount of memory to a VM and let it dynamically use drive space as needed, shrinking automatically when idle.
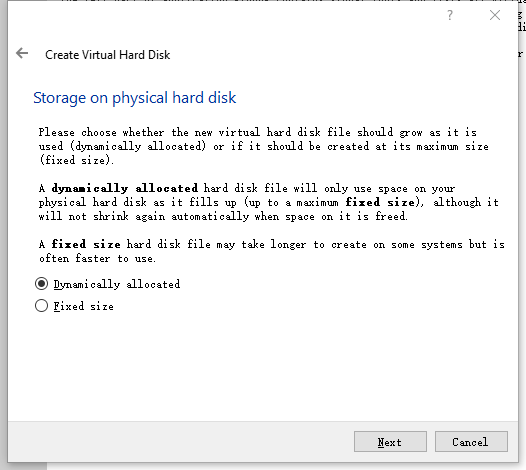
Set the VM hard disk size to 64 GB.
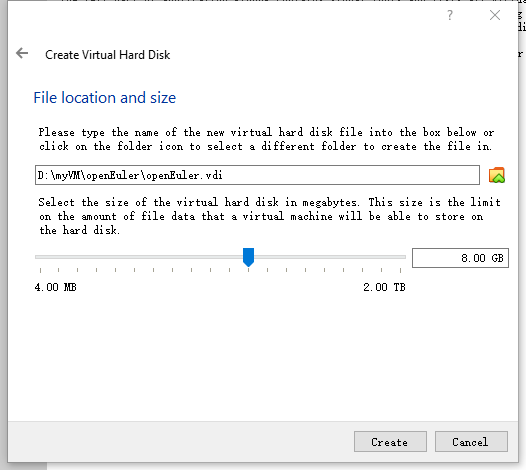
Now, the VM has been created, and hardware resources required by openEuler have been prepared.
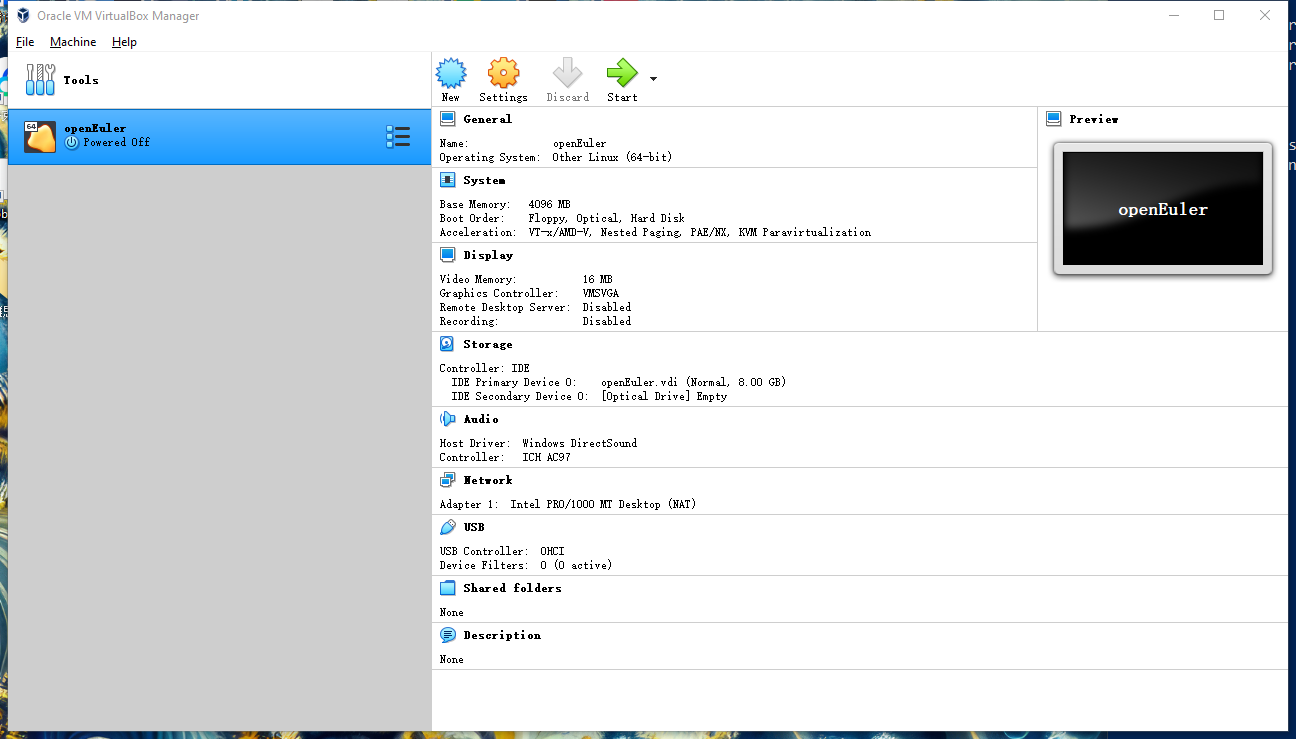
3. openEuler Installation
Start the VM created in the previous step.
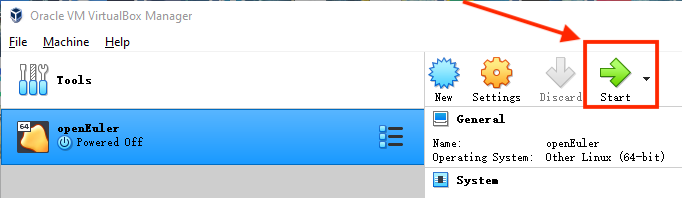
Click the folder icon on the right.
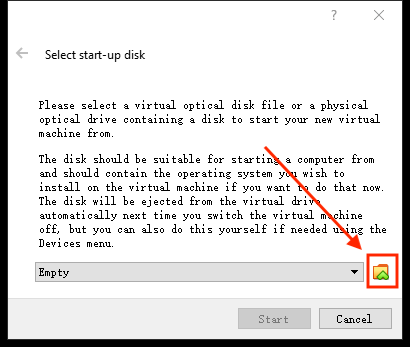
Click Add and select openEuler-20.03-LTS-x86_64-dvd.iso downloaded during preparation.
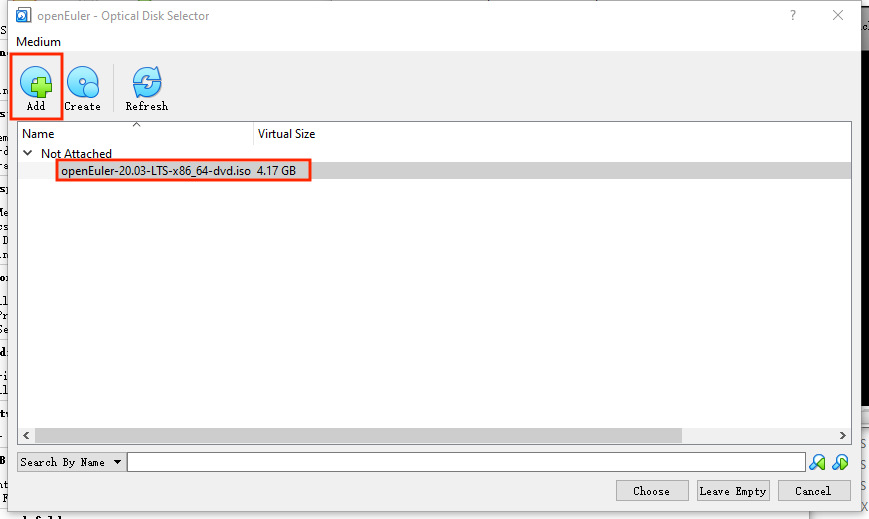
Click Start to enter the installation page.
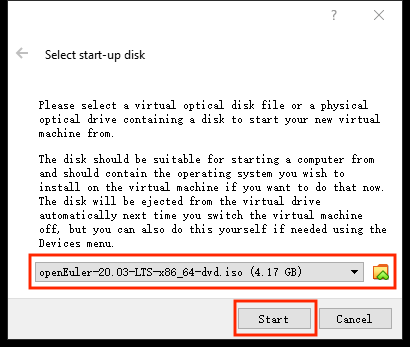
Select Install openEuler 20.03-LTS and press Enter.
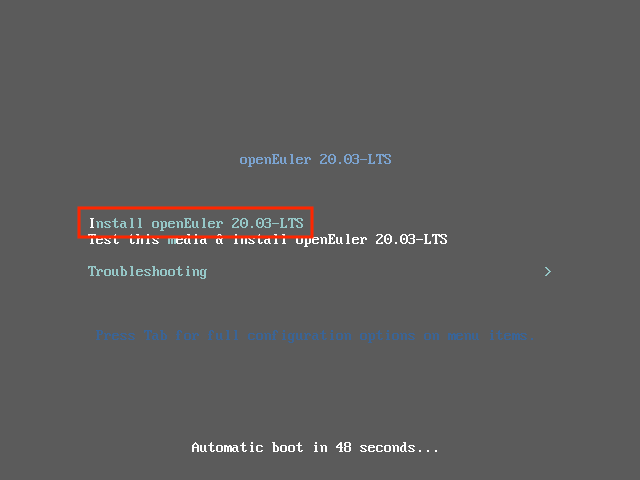
Click Continue.
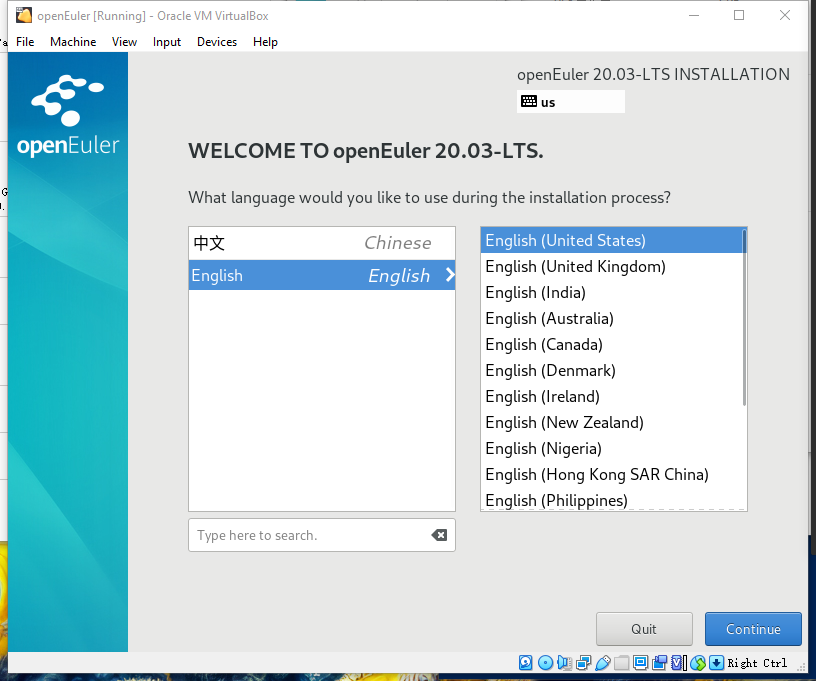
Select Installation Destination.
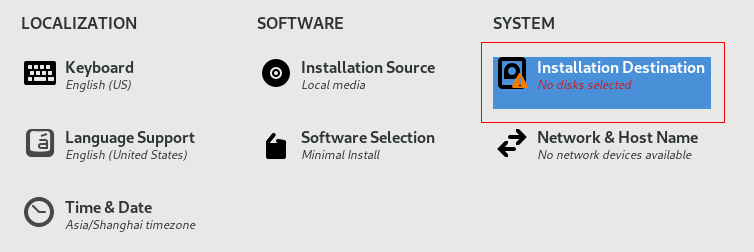
Select the target drive and click Done.
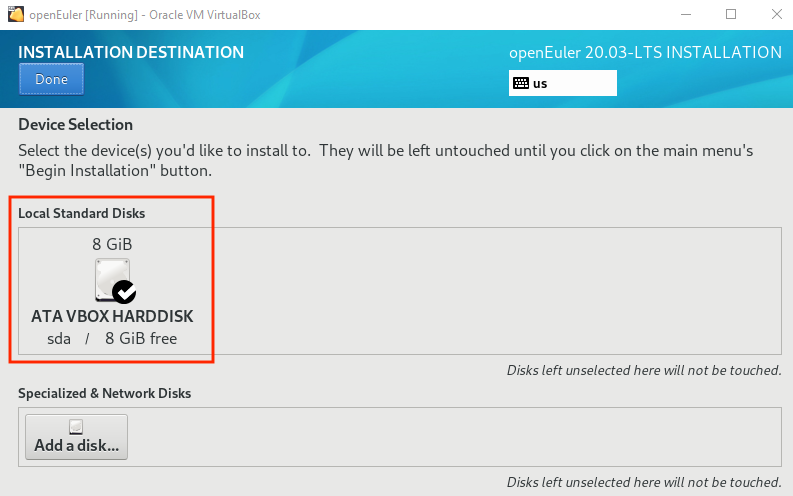
Select Begin Installation.
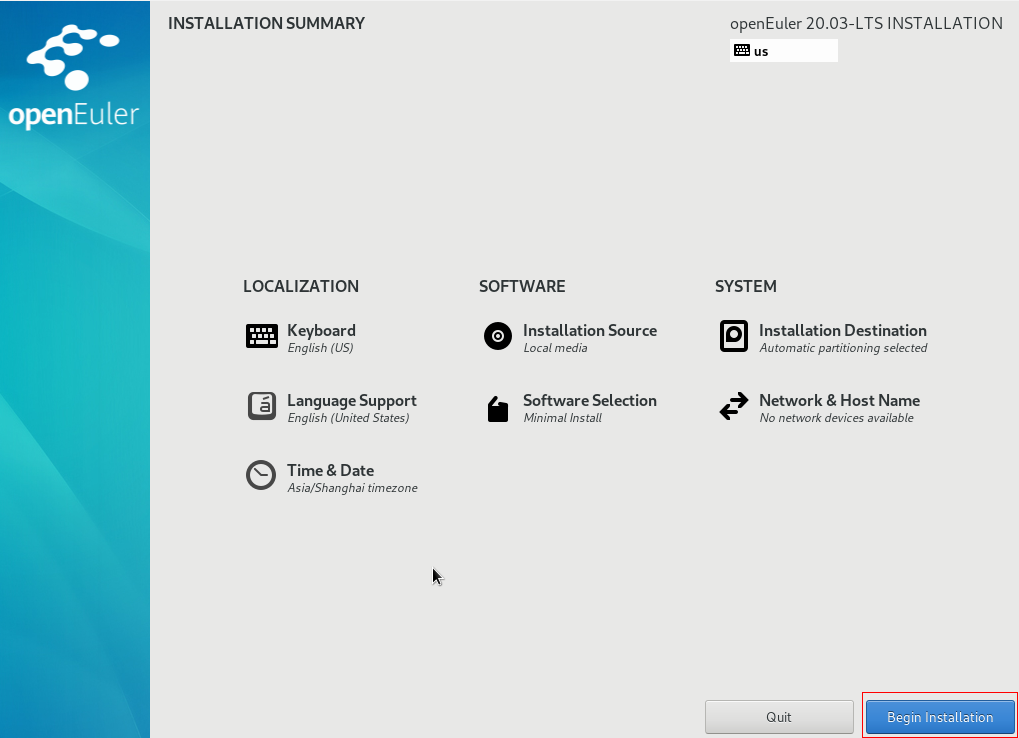
The following figure shows installation in progress:
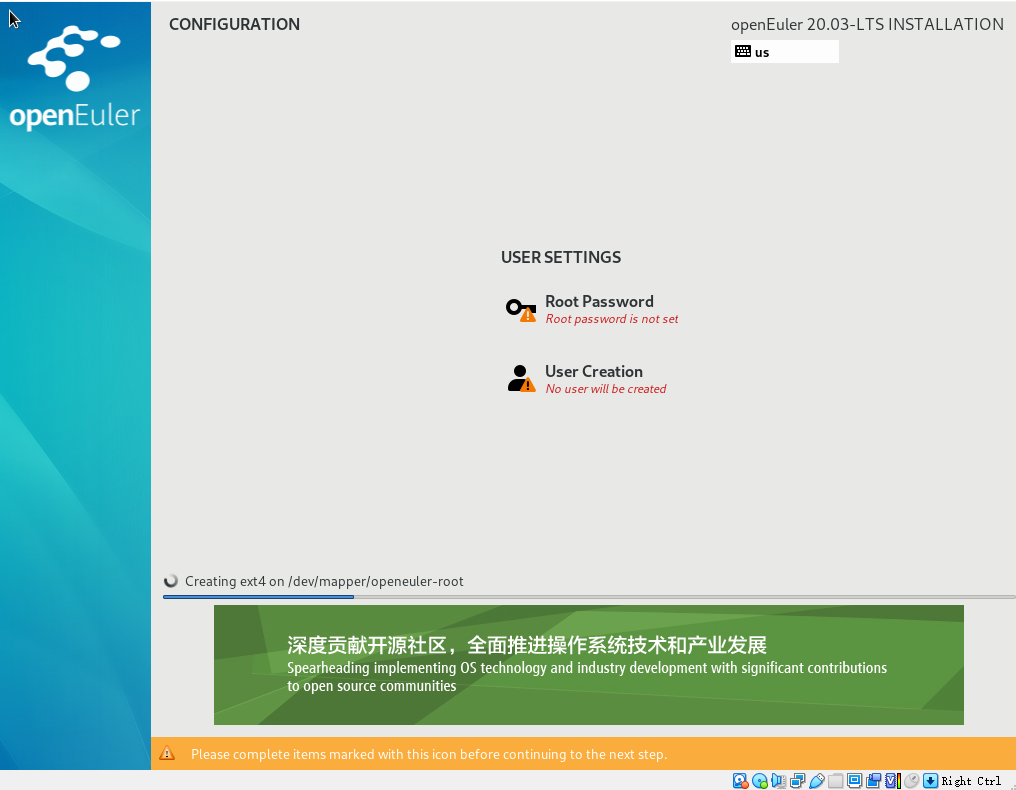
Set the password of the root user. The password will be used for subsequent login.
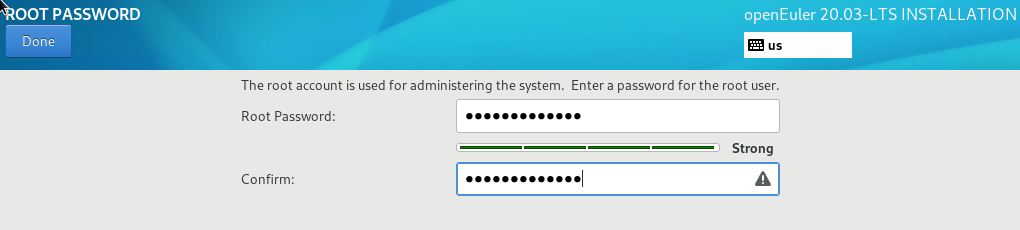
After the installation is complete, click Reboot to restart the VM.
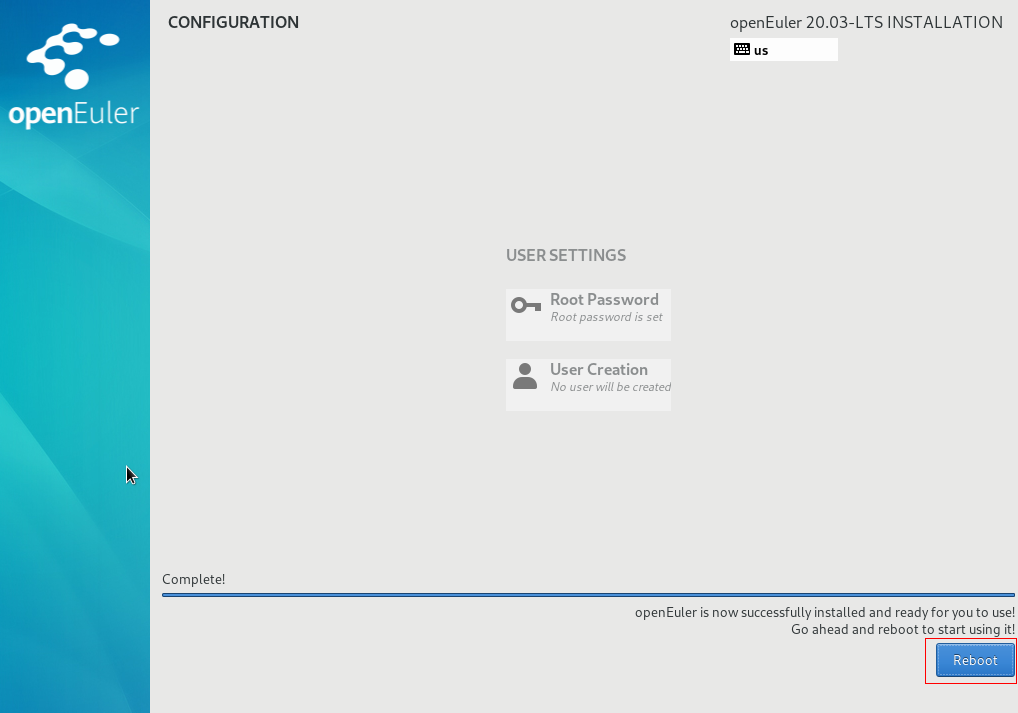
The installation page is displayed again.
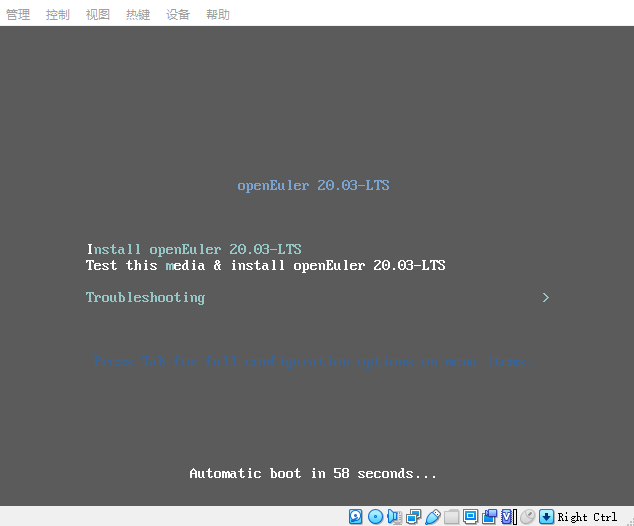
Stop the VM. In Storage of VM settings, right-click openEuler-20.03-LTS-x86_64-dvd.iso, choose Remove Attachment, save the settings, and exit.
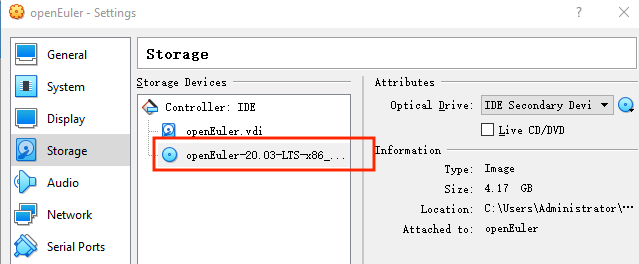
Restart the VM. When the following screen is displayed, press Enter.
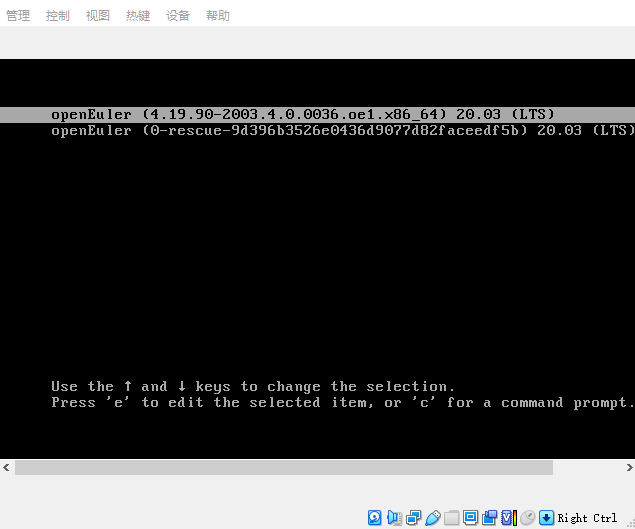
Enter the user (root) and password set during the installation to log in to the VM.
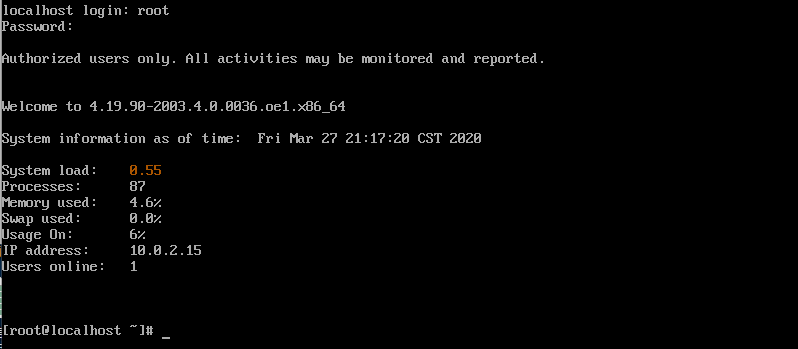
Now, the openEuler VM is ready for use.
