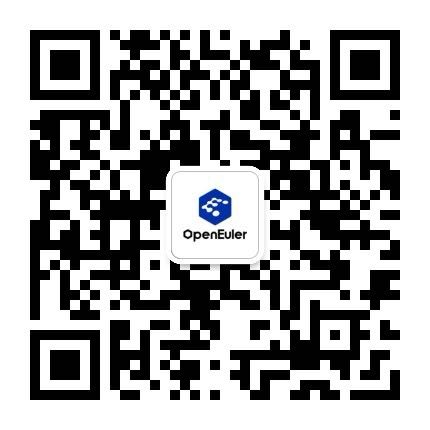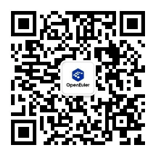如何在笔记本上安装openEuler 22.03 LTS
1、准备工作
首先在 openEuler 官网下载 ISO 镜像,下载地址为https://repo.openeuler.org/openEuler-22.03-LTS/ISO/x86_64/。为了快速下载安装,选择 3.4G 大小的openEuler-22.03-LTS-x86_64-dvd.iso,下载完成后使用 UltraISO 工具制作 U 盘启动盘。制作完启动盘后,点击我的电脑查看并记录 U 盘启动盘的标签名称,安装时会使用到。安装之前,点击并下载openEuler-22.03-LTS-everything-x86_64-dvd.iso,后面系统安装起来后搭建本地 yun 源时会用到。
这里解释下为什么下载两个不同的 iso 文件,即要下载的这两个 iso 文件有什么差异。两个文件中的软件包都是经过 openEuler 社区严格测试的,质量都能得到 openEuler 社区的保证。但是 everything 的 iso 中包含了 openEuler 社区正式发布的全量的软件包,而基本的 iso 仅包含了 OS 必需的软件包和常用的重要软件包。由于 everything 的包太大,会导致制作安装包、安装等过程耗时长,且安装后消耗更多的磁盘空间,而笔者是不需要安装 everything 中的所有的软件包的,因此仅选择基础包安装,将 everything 的包制作为本地 yum 源来按需安装使用。
2、安装和配置
2.1 本地安装
准备工作完成后,下面就开始安装。插入 U 盘启动盘后按电源键开机,在开机过程中按 F10 键进入 BIOS 程序(笔者的安装电脑是惠普,因此按 F10 可进入 BIOS,其他品牌的电脑需要查询相关手册确认进入 BIOS 按键),设置修改系统的加载顺序为从 U 盘启动加载。设置完成后保存并继续安装,系统自动进入 GRUB 安装引导界面,如下图所示
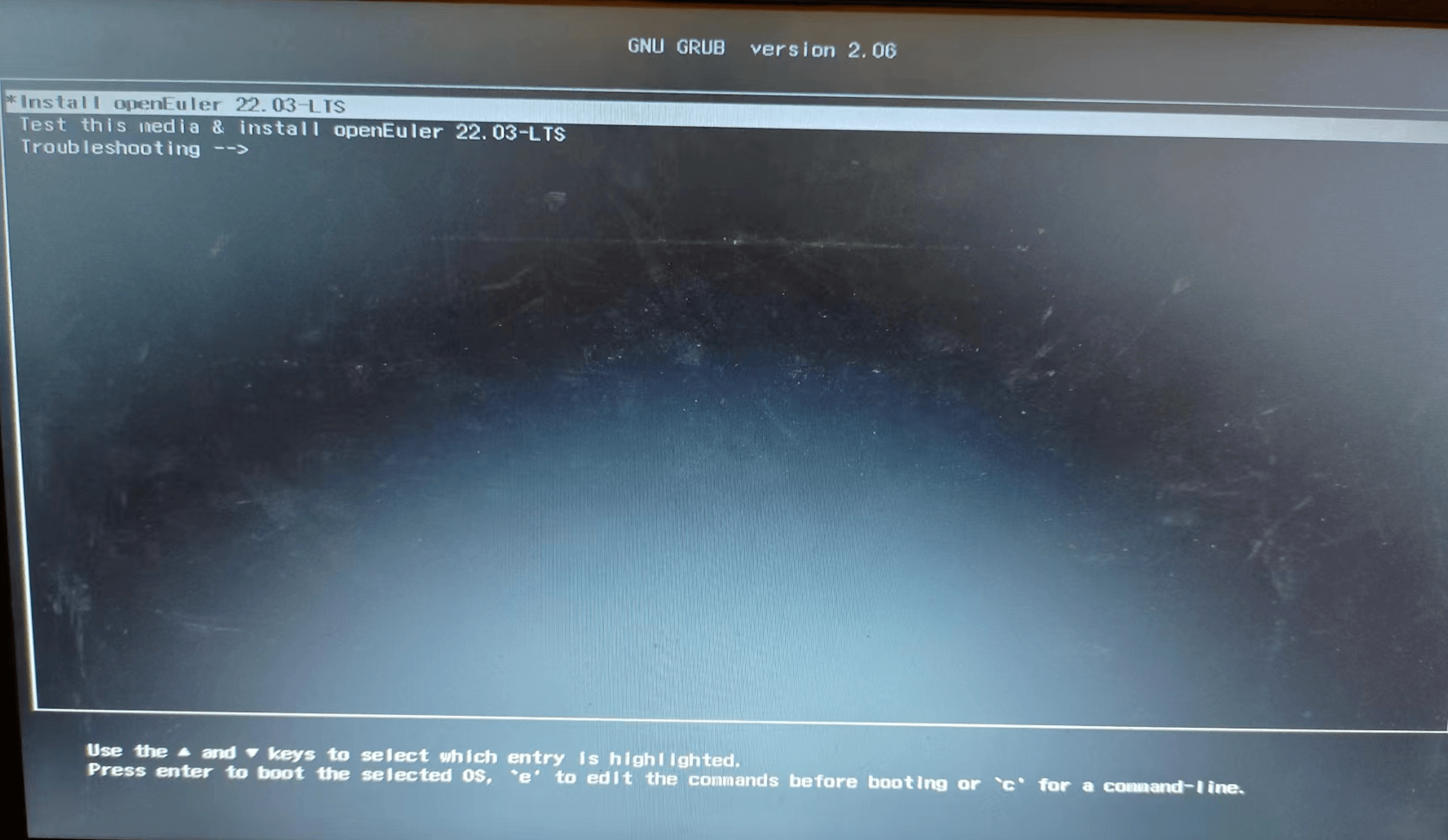
如图中所提示,直接按 Enter 键就会进入启动自检程序,按 e 键编辑启动命令。由于存在 3.1 中的问题,这里直接按 e 键进入并编辑启动命令,如下
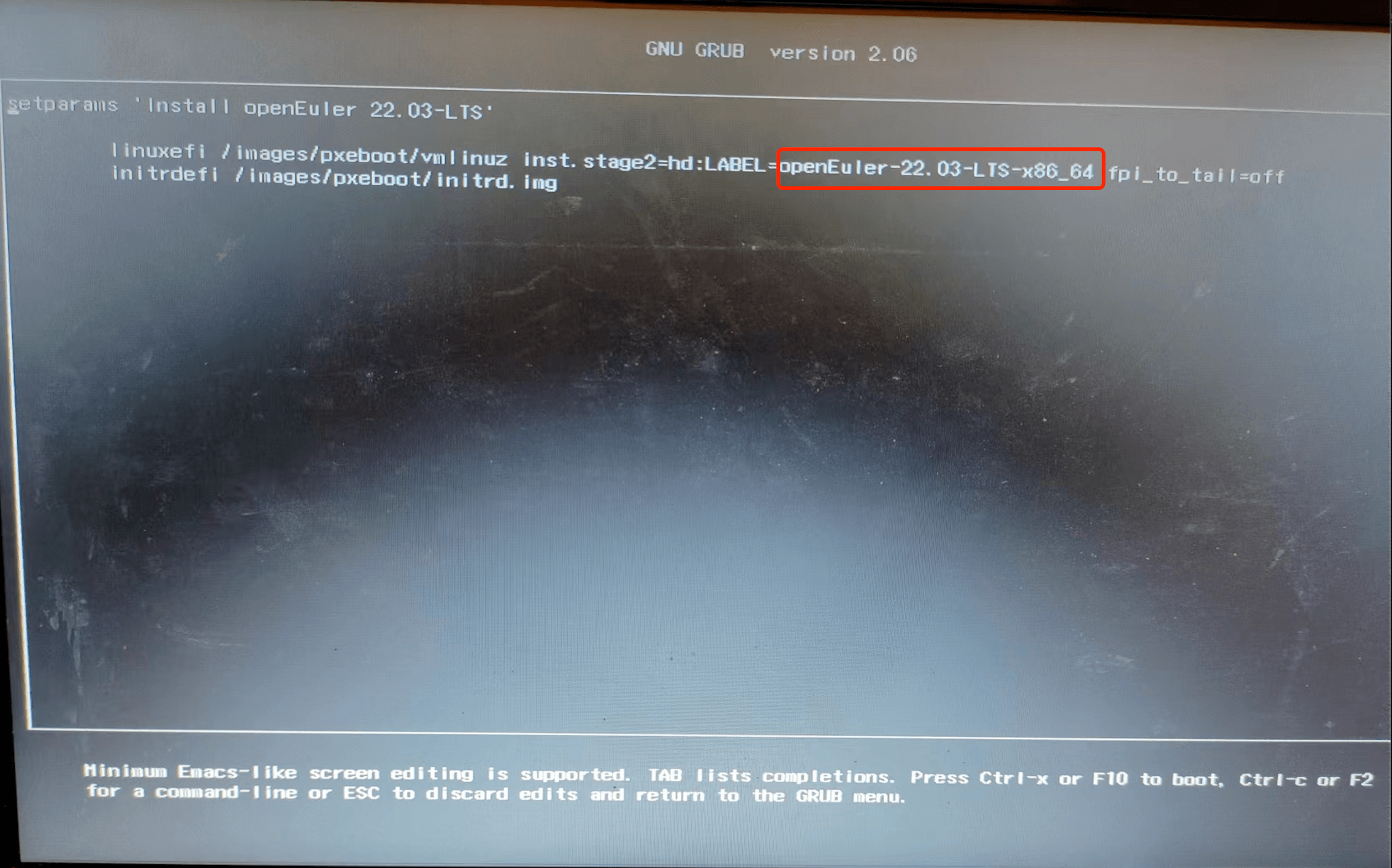 将红框中圈出的名称,改为U盘启动盘的名称。修改完毕后按F10继续,启动安装程序。安装程序启动成功后进入安装界面,如下
将红框中圈出的名称,改为U盘启动盘的名称。修改完毕后按F10继续,启动安装程序。安装程序启动成功后进入安装界面,如下 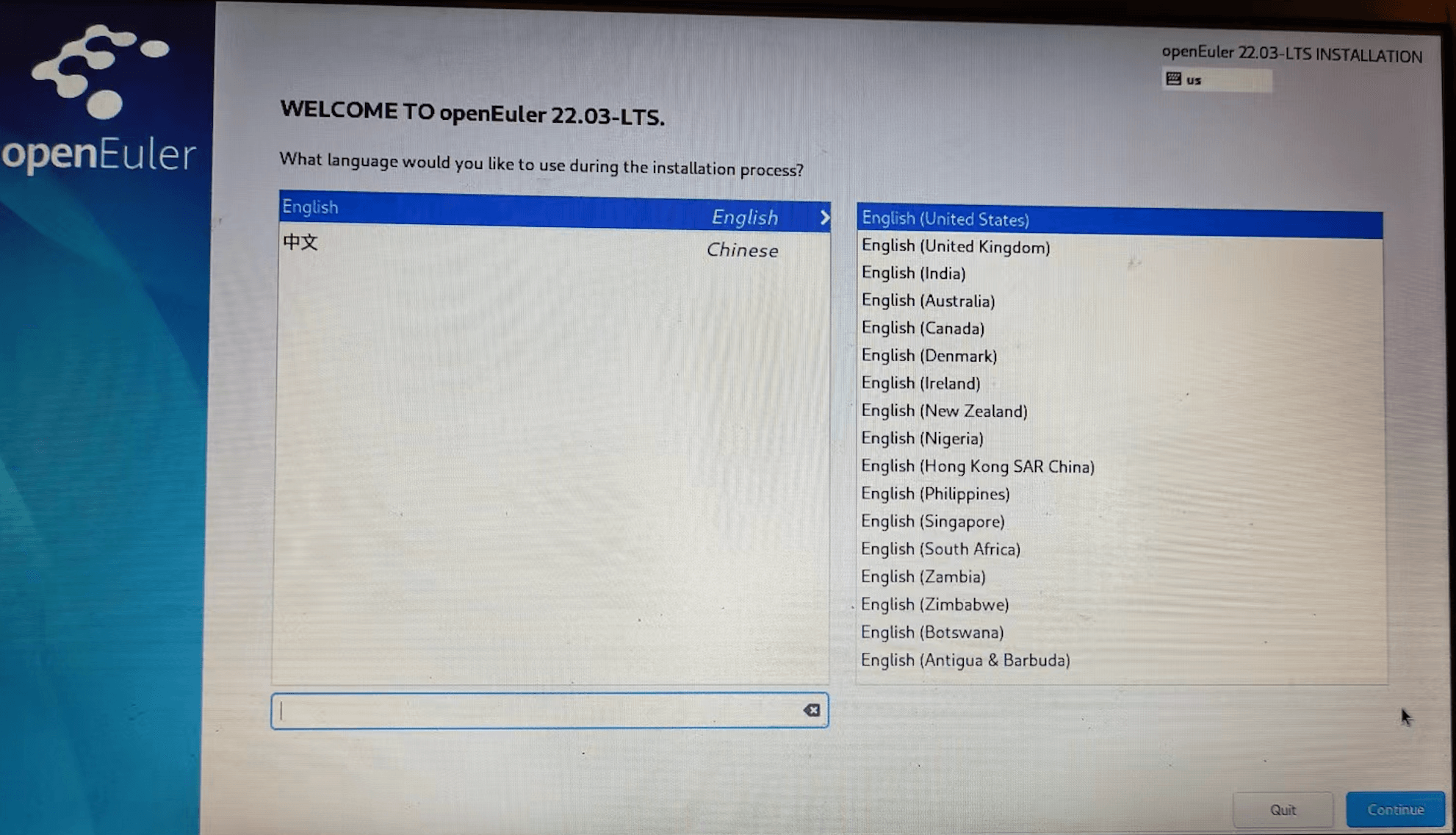
点击继续进入安装概览界面,如下图所示
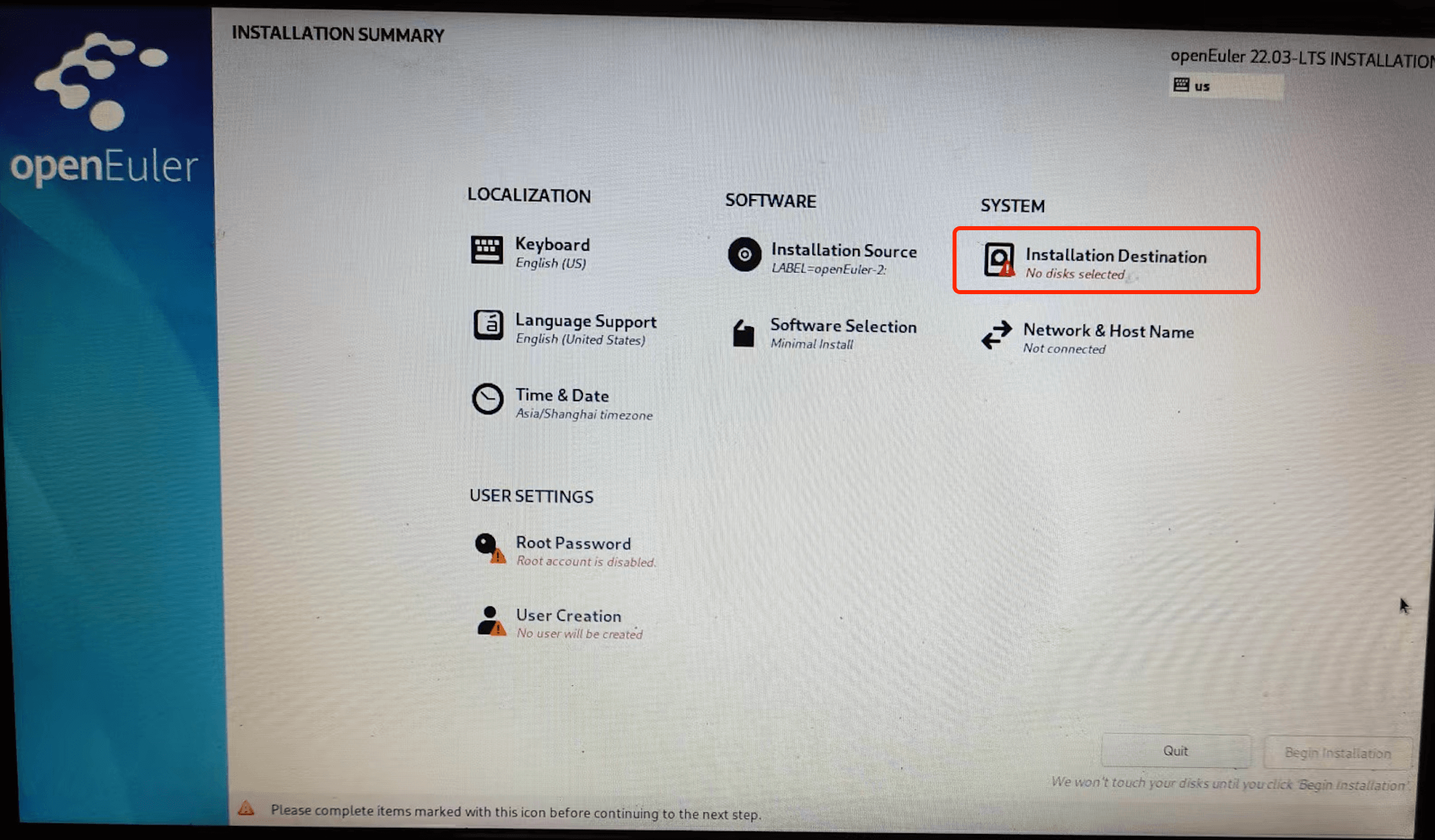
点击图中标有红色叹号的 Installation Destination,进行系统磁盘划分,如下图所示
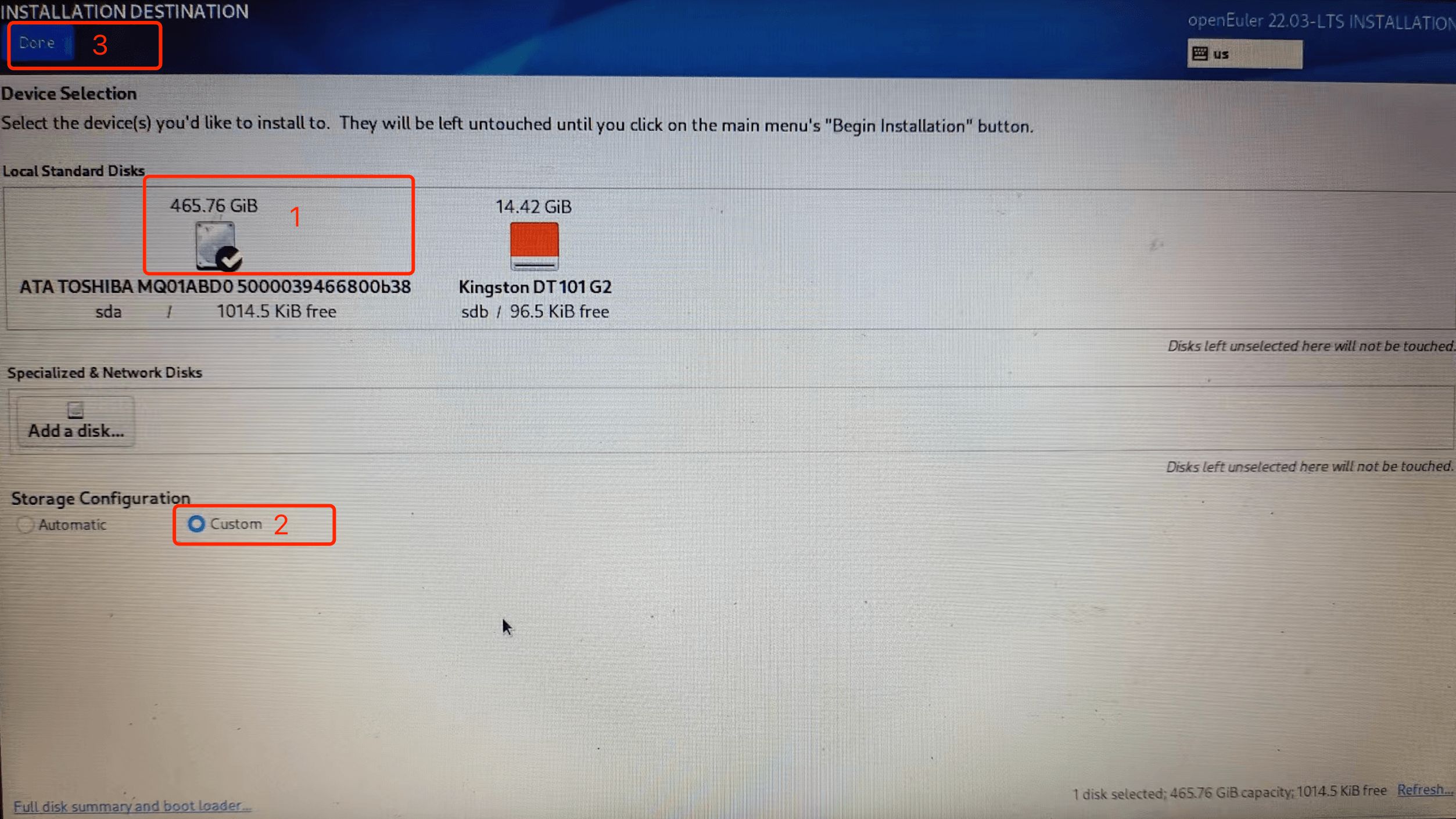
图中红框 1 中圈出来的即为笔者电脑的磁盘,旁边的则为 U 盘启动盘,我们首先点击选择磁盘,然后选中下方的 Custom,最后再点击左上角的 Done 按钮进入自定义配置界面。
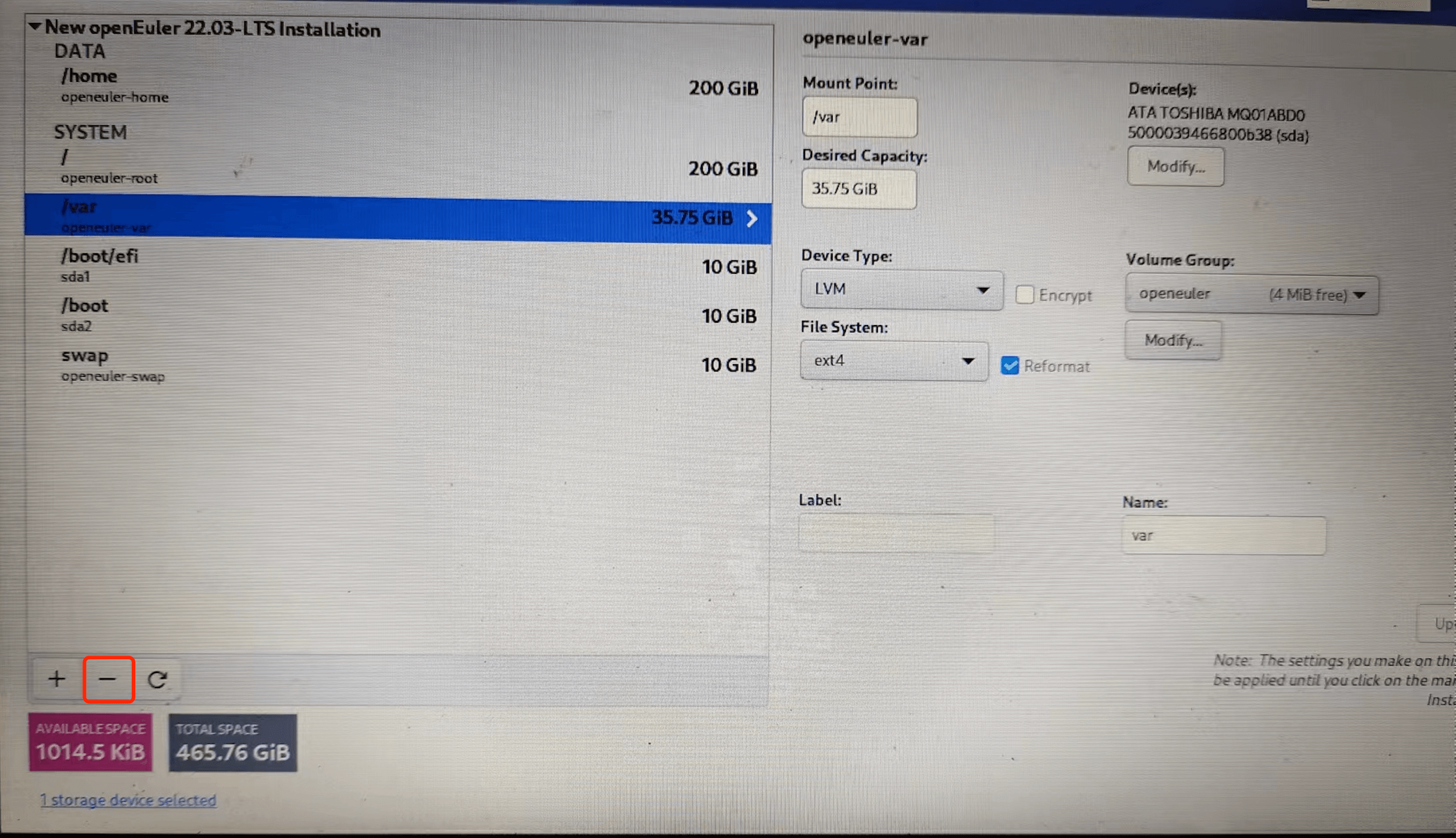
由于笔者的磁盘已经没有剩余空间,而且磁盘上也没有什么有用的数据,因此删除所有分区并重新格式化磁盘。如上图所示,针对所有已存在的磁盘,点击图中圈出来的“-”按钮进行删除。删除所有分区后如下图所示。
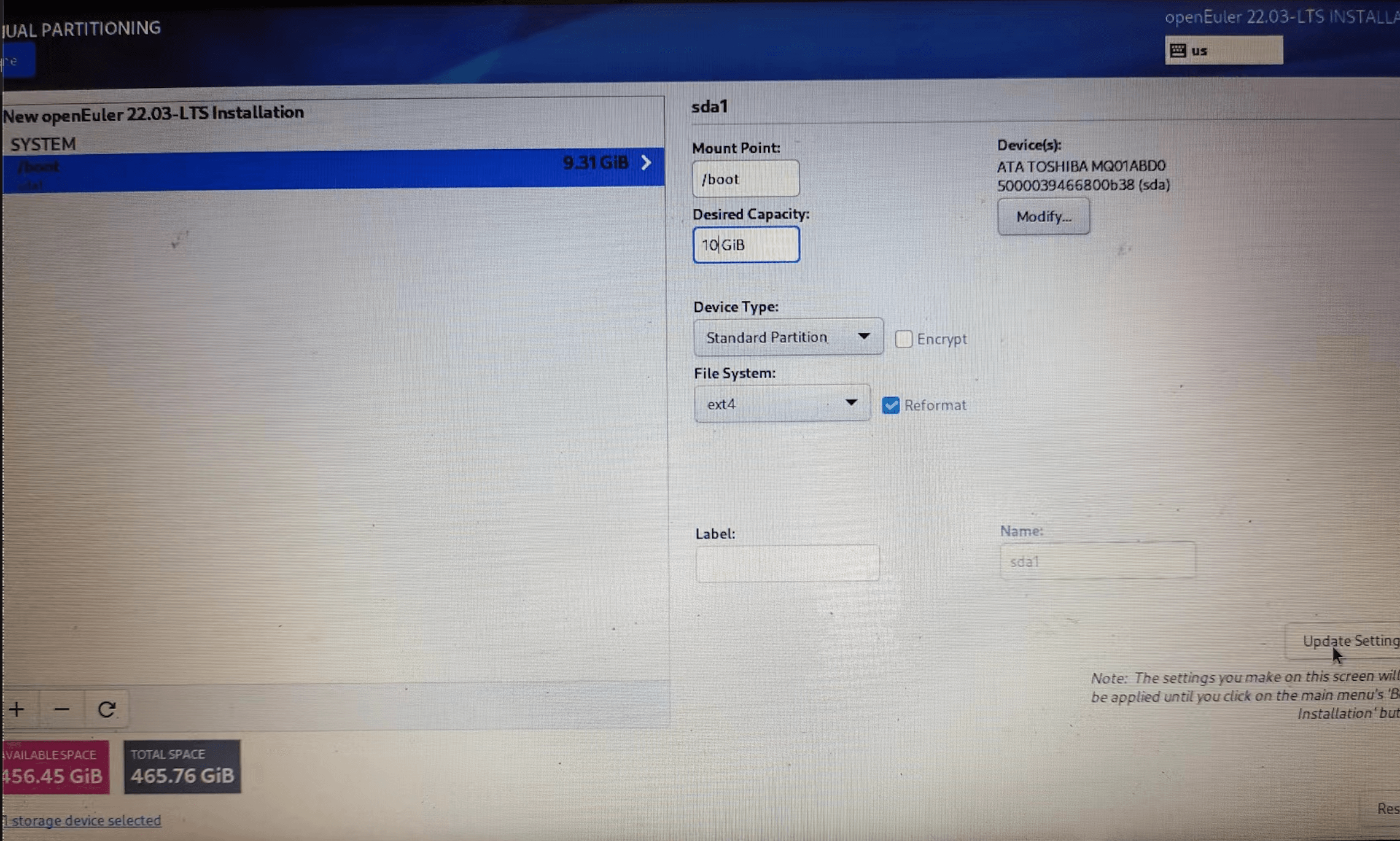
点击删除按钮旁边的新增按钮“+”,新增磁盘分区。如下图所示
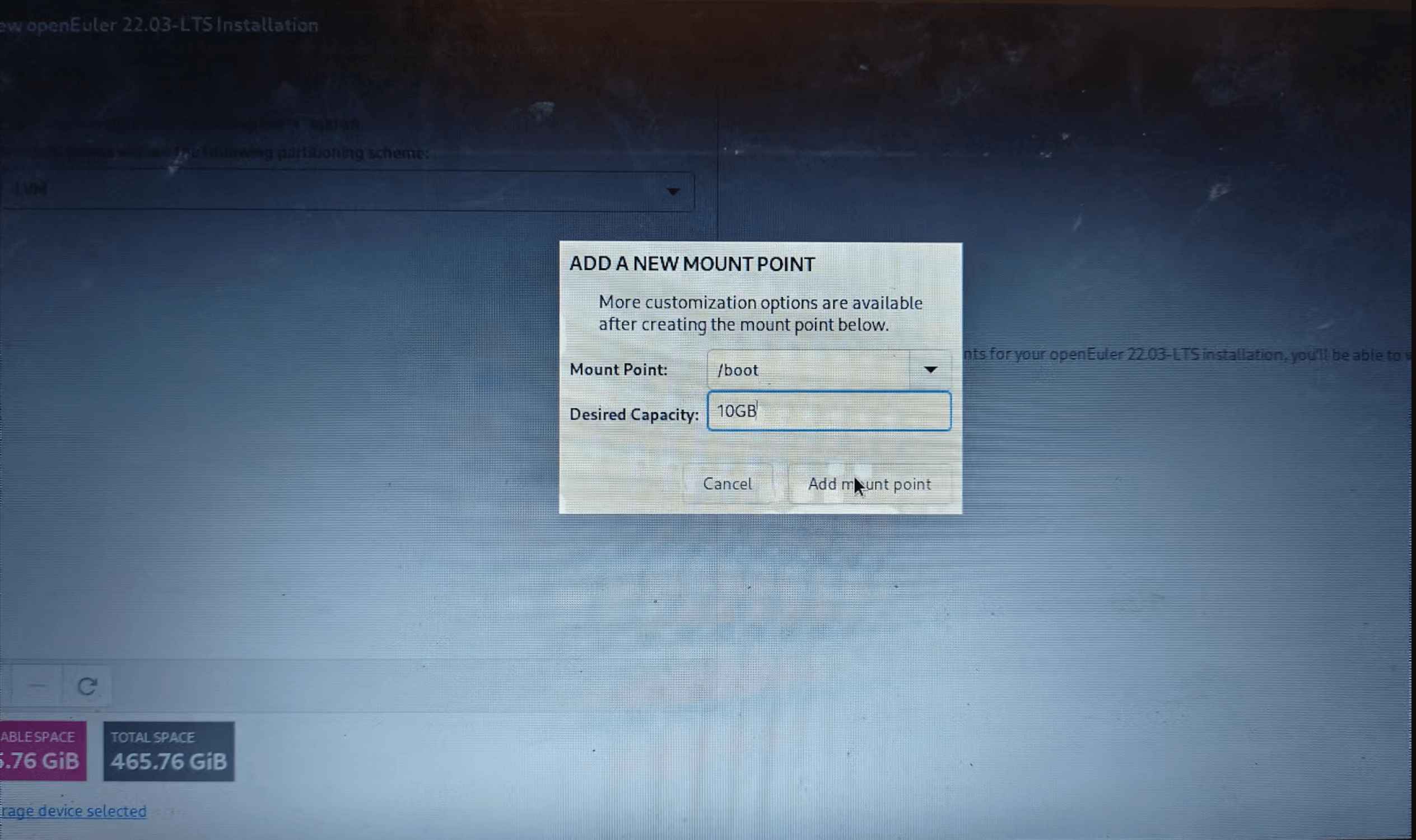
设置分区的容量大小,并选择分区的挂载点。需要注意,必须设置/boot、/boot/efi 的分区挂载点,且设备类型设置为默认值 Standard Partition,如下图红框中所示,否则无法安装启动。建议针对选择框中提供的所有挂载点进行设置。
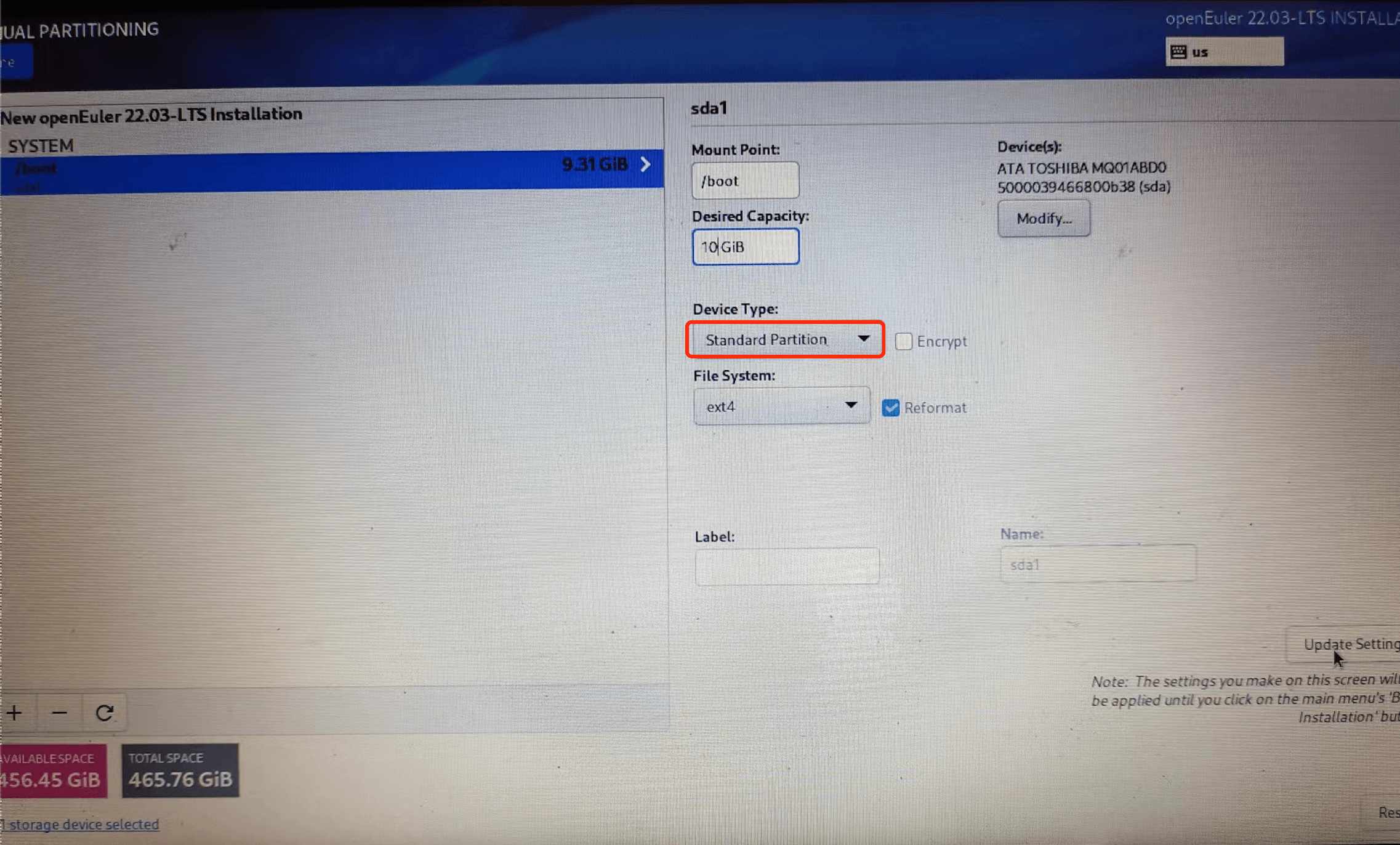
所有分区挂载点设置完毕后,点击左上角的Done按钮进入下一步。此时会弹出刚才设置的分区的统计信息列表,如下图所示,点击选择“Accept Changes”按钮继续即可。
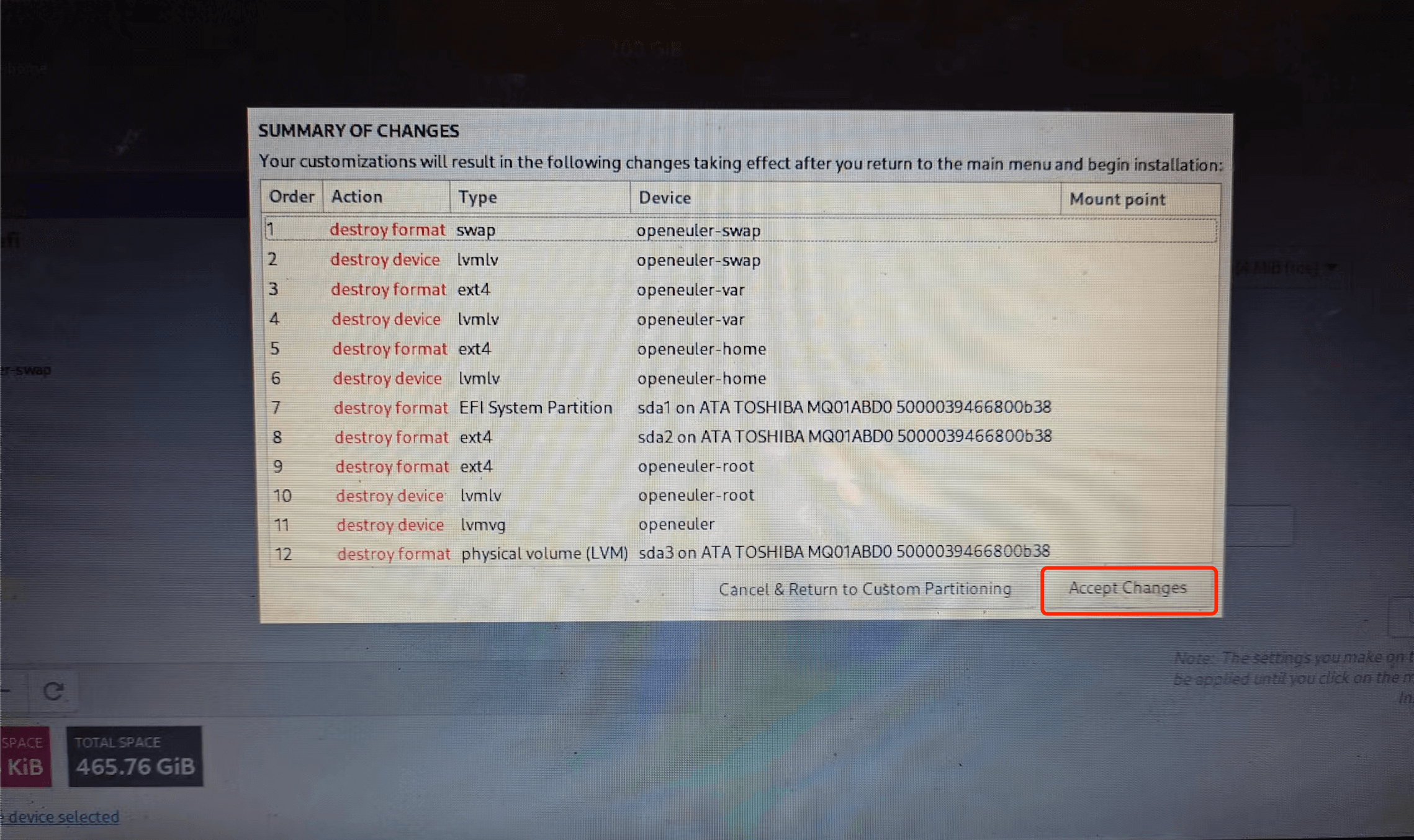
此时会回到初始时的安装概览页面,点击“User Settings”部分中的“Root Password”,设置 root 用户密码,如下
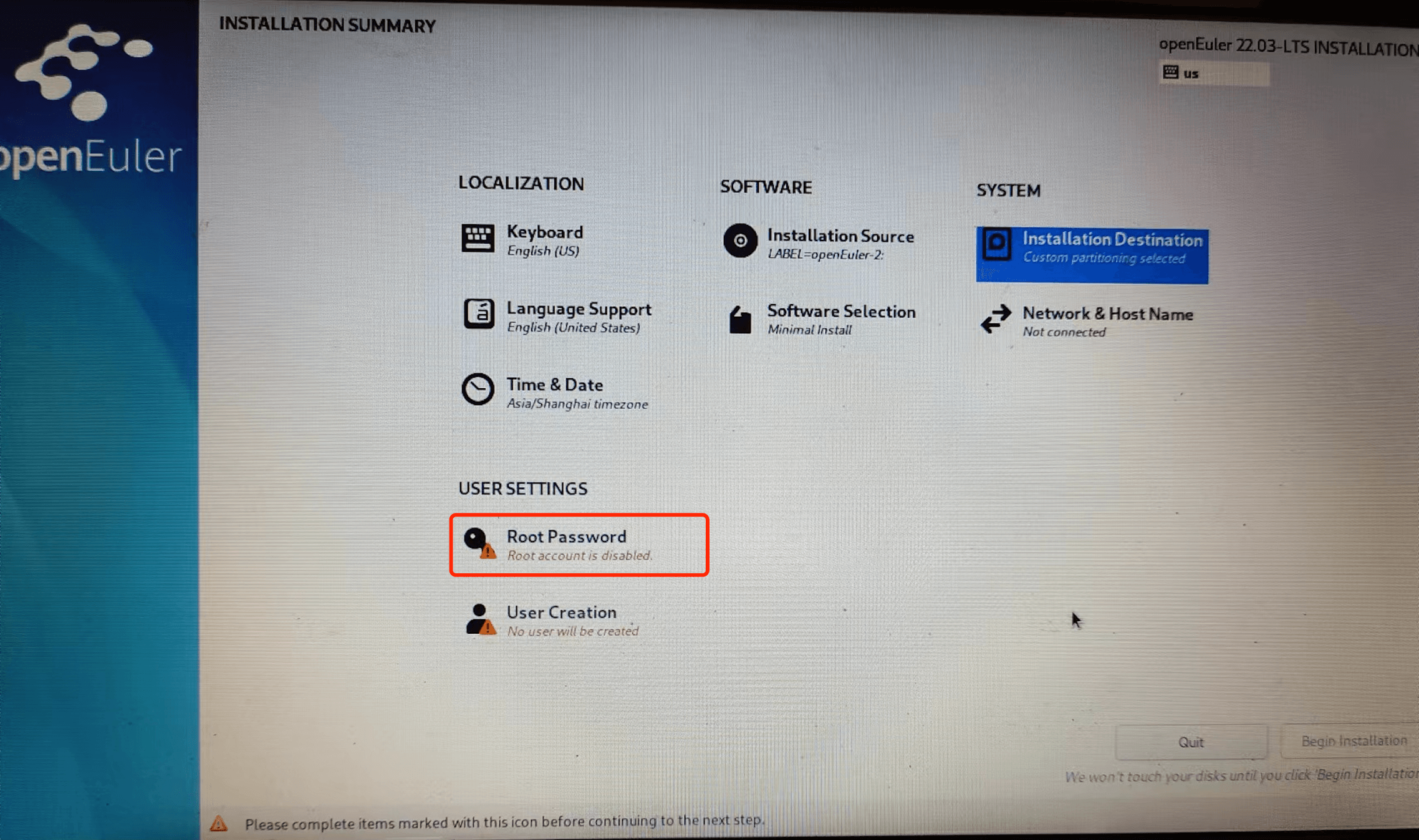
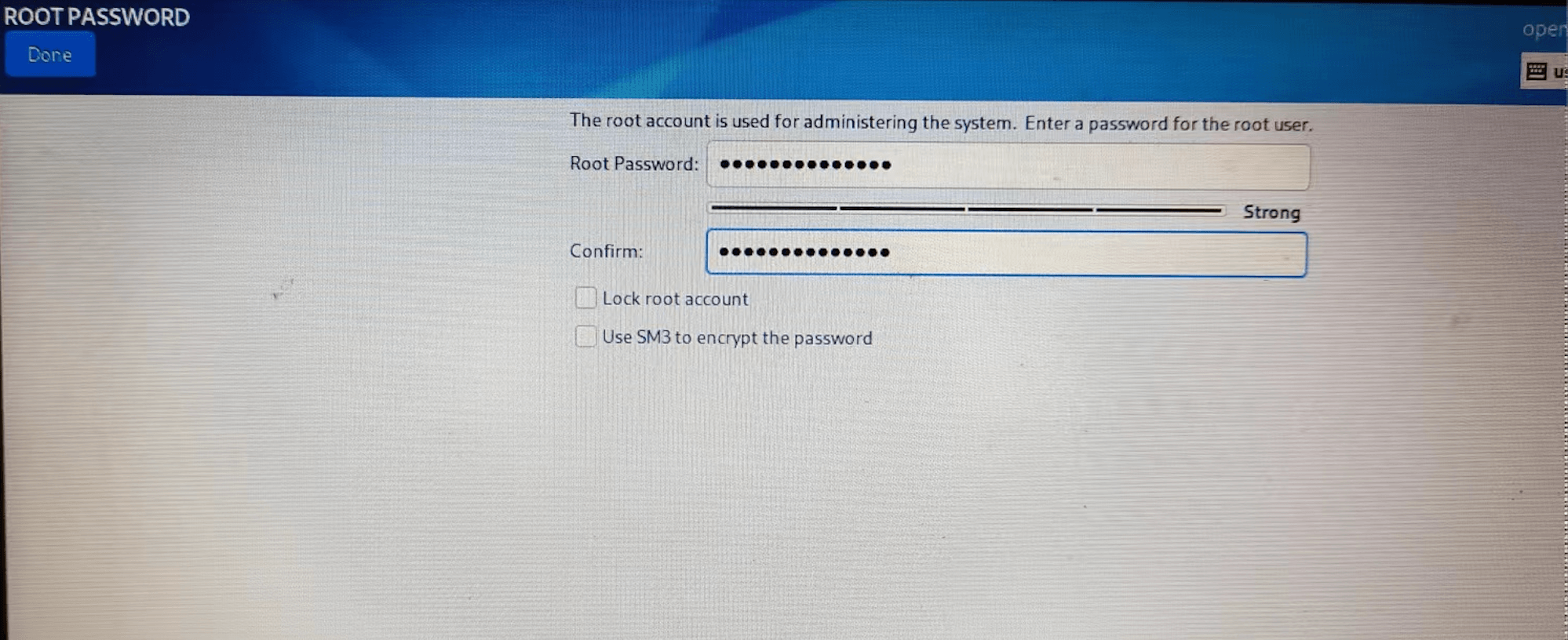
设置密码后,点击左上角的 Done 按钮回到安装概览页面,点击右下角的 Begin Installation 开始安装,如下
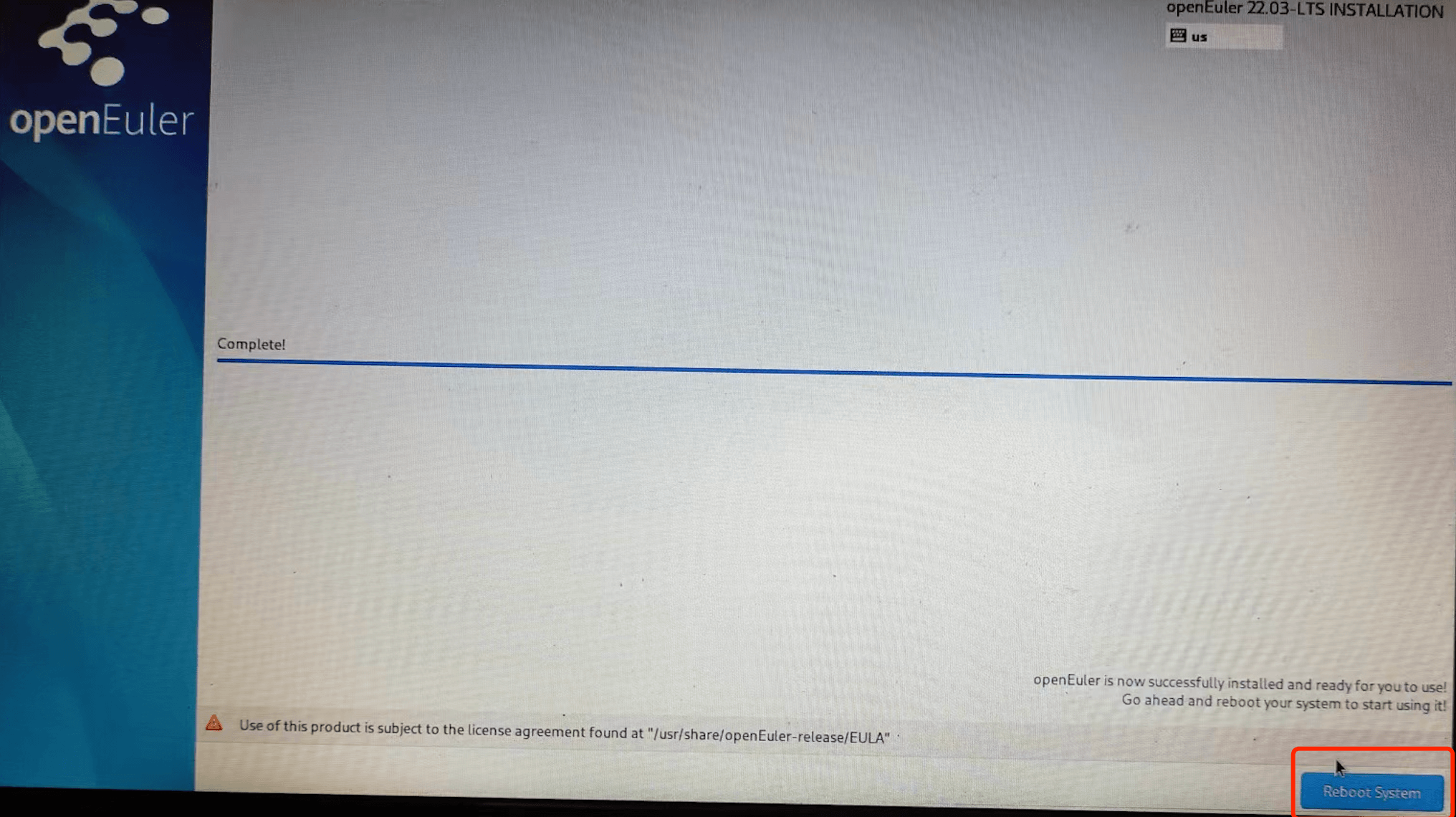
安装完成后显示安装完成页面,点击右下角的 Reboot 重启即可。
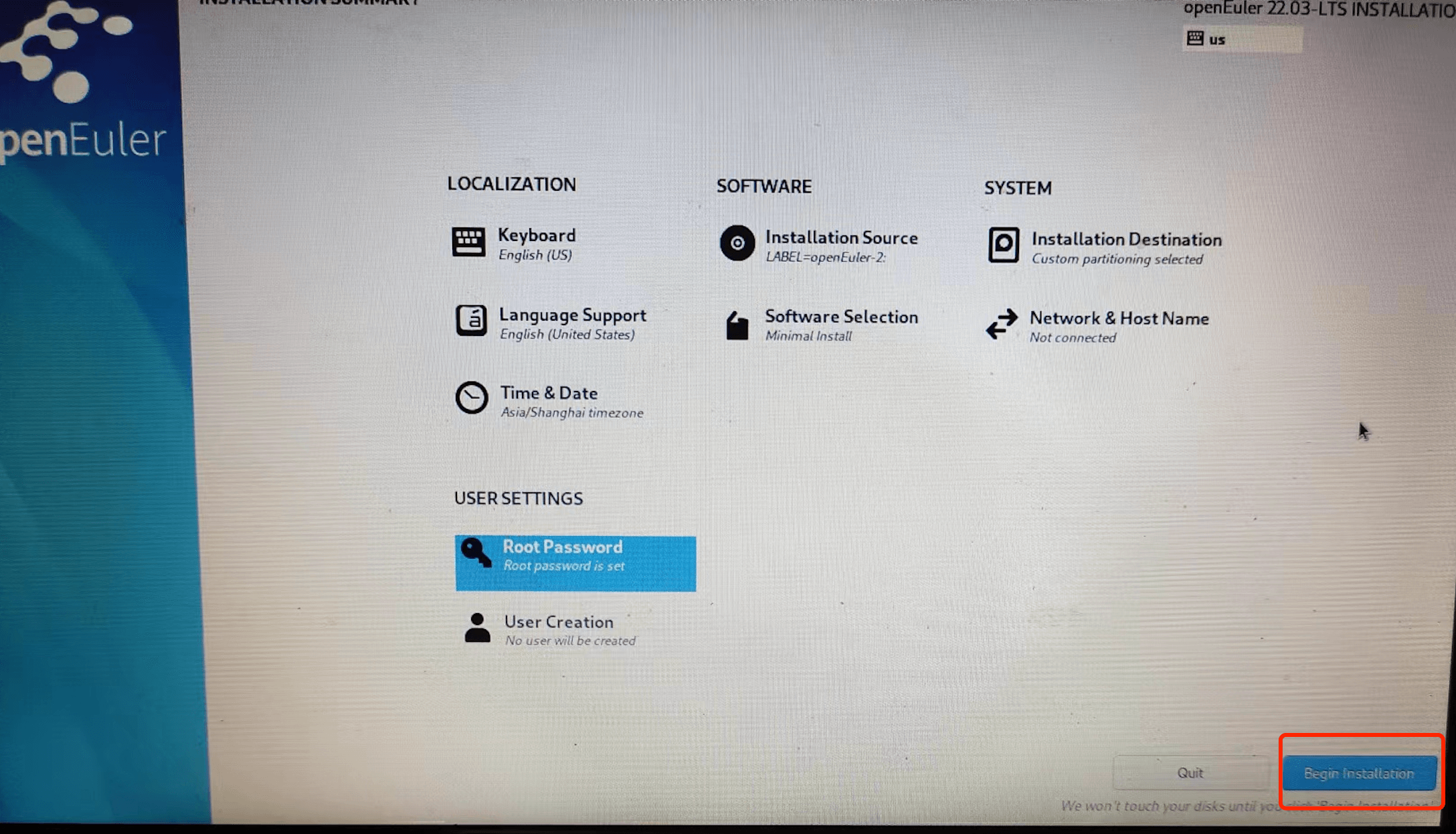
注意:在重启前请拔掉 U 盘,或重启过程中及时按 F10 进入 BIOS 修改启动顺序,否则重启后会再次进入安装程序。
2. 配置本地 Yum 源
1)将准备工作中下载的openEuler-22.03-LTS-everything-x86_64-dvd.iso文件拷贝到/root 目录下,执行以下命令进行挂载
mount /root/openEuler-22.03-LTS-everything-x86_64-dvd.iso /mnt2)进入/etc/yum.repos.d目录,备份 openEuler.repo 文件,然后修改 openEuler.repo 为以下内容
[base]
name=openEuler
baseurl=file:///mnt
enabled=1
gpgcheck=0
此时 yum 的本地源就配置完成,可以开始使用dnf install的方式进行软件包安装。
2.3 安装图形界面
openEuler 的官方仓库提供 Gnome 的桌面环境,在依据 2.2 中的步骤配置好本地 yum 后,执行以下简单命令即可安装 Gnome 桌面环境。
dnf install gnome-shell gdm gnome-session设置 gdm 开机自启动
systemctl enable gdm.service
systemctl set-default graphical.target安装并设置成功后,重启系统,即可进入桌面环境。Gnome 桌面环境的登录窗口如下所示
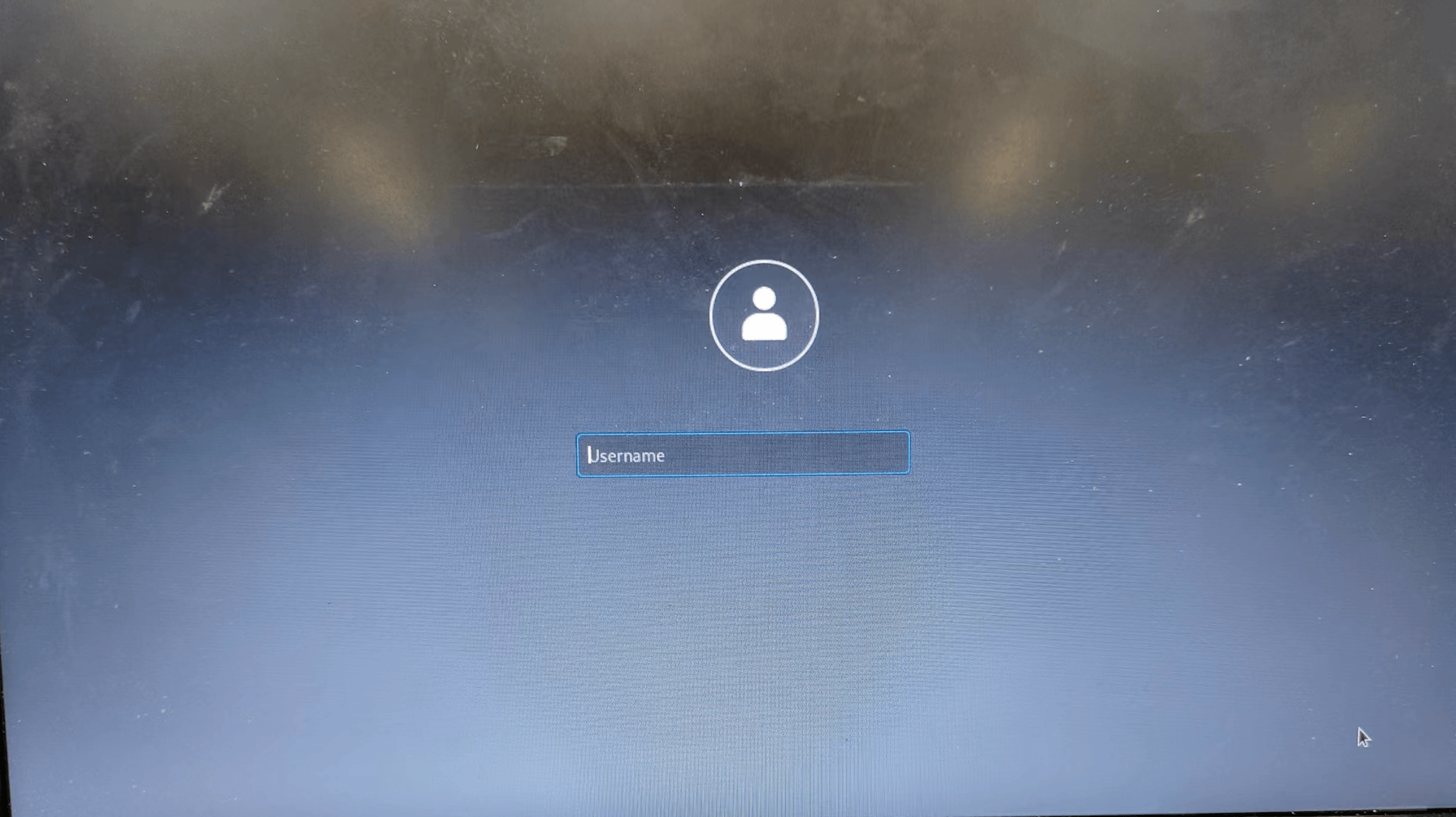
输入用户名和密码,登录系统后呈现Gnome桌面,其桌面非常干净,如下所示
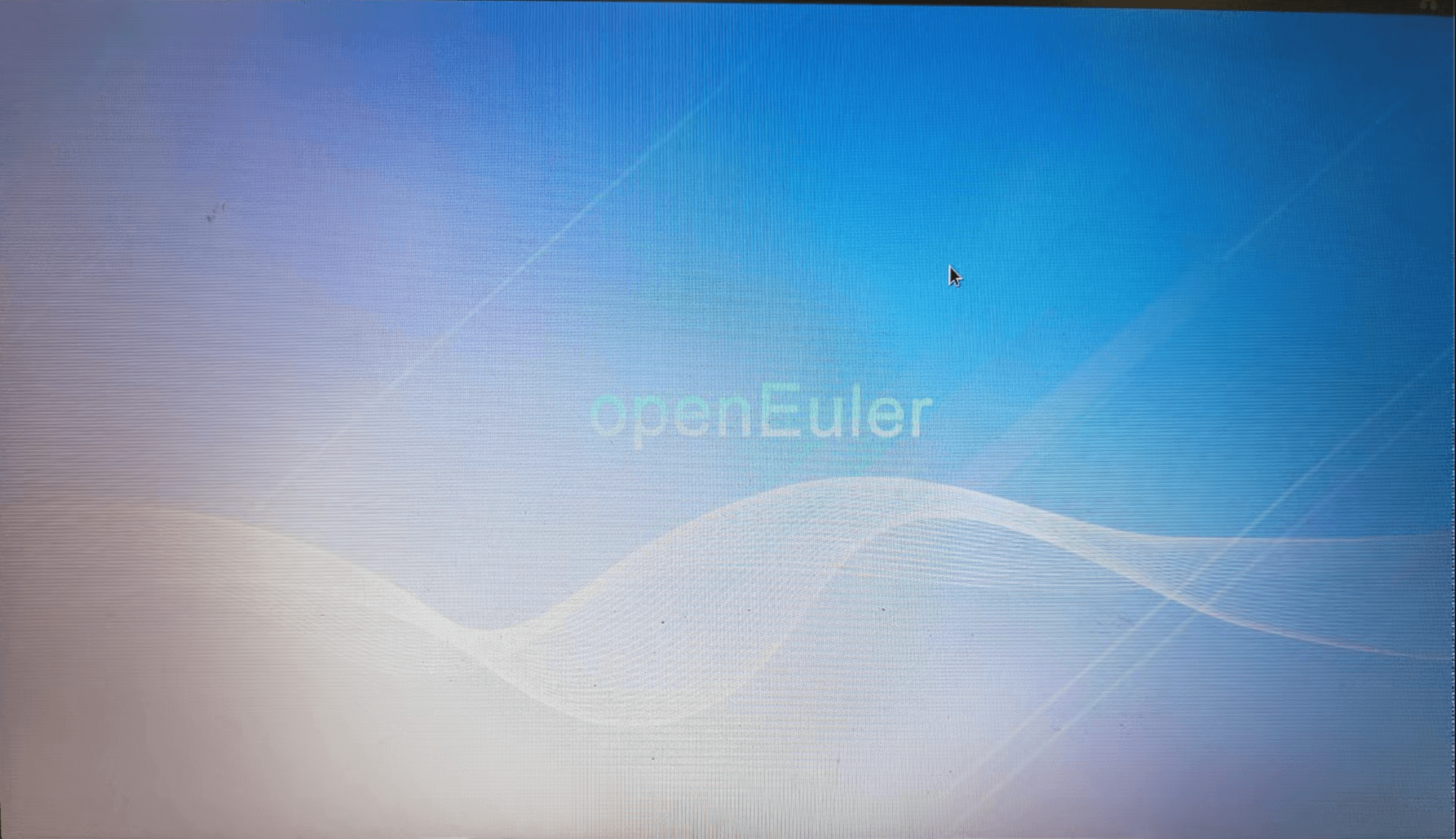
3、问题记录
问题 1:安装程序启动失败,报错: Failed to start Switch Root. /dev/root does not exist.
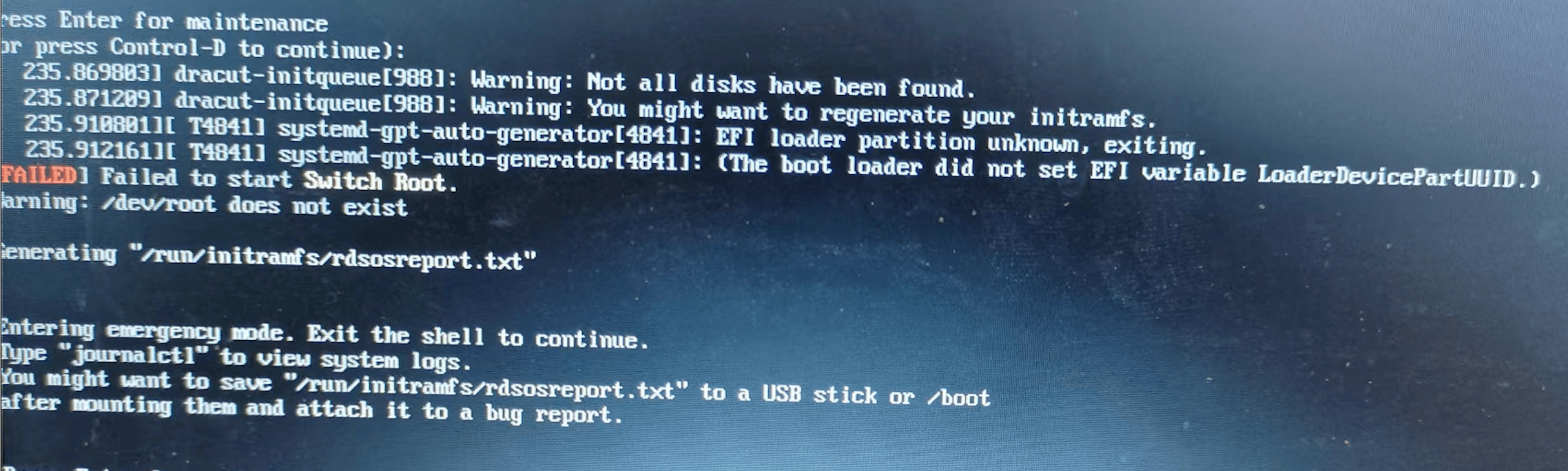
这个问题是由于 windows 对 U 盘的标签长度进行了限制,U 盘的标签和启动命令中的 LABEL 的名称不一致导致从 U 盘启动安装时找不到资源导致的。
在开始安装前,修改安装命令,将启动标签修改为 U 盘的标签名称即可,具体参考安装步骤开始部分。
问题 2:缺少 wifi 驱动,导致无法连接 wifi
依据 1 中安装步骤安装完成后,发现无法连接 wifi,使用 nmcli dev wifi list 命令显示 wifi 列表为空,使用 nmcli dev show 显示 wlo1 状态不可用,如下。使用 lscpi 查看无线网卡为 Ralink 5390,猜测是缺少该无线网卡的驱动。